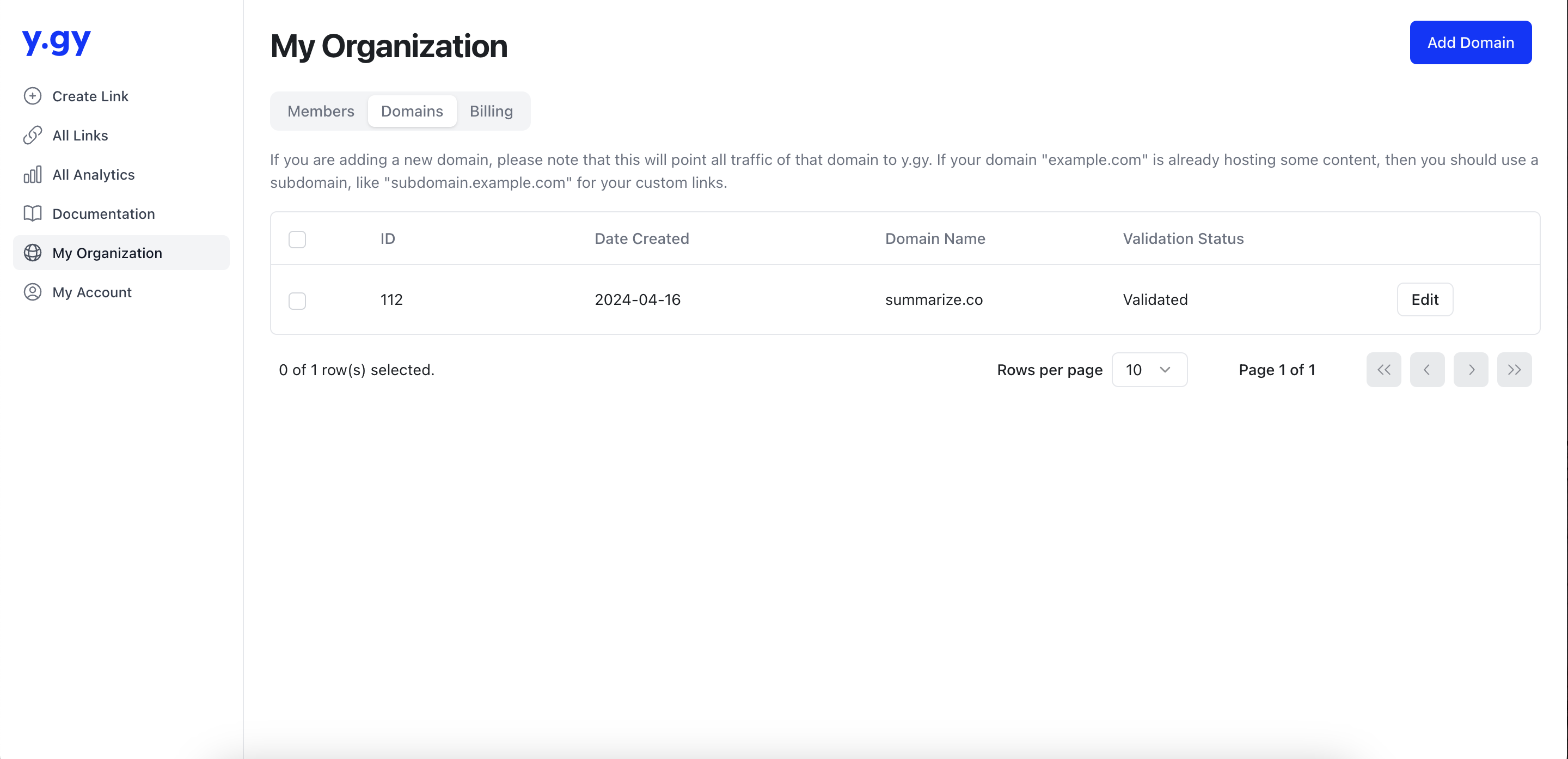Setting a Custom Domain for Shortening Your Links with Y.GY
Set a custom domain for your short links. By following this guide, you can select a root domain of your own choice instead of our standard y.gy root.
Steps to activate
- Find "My Domains" in the left-hand menu of your dashboard, then click on the "Add Domain" to your top right.
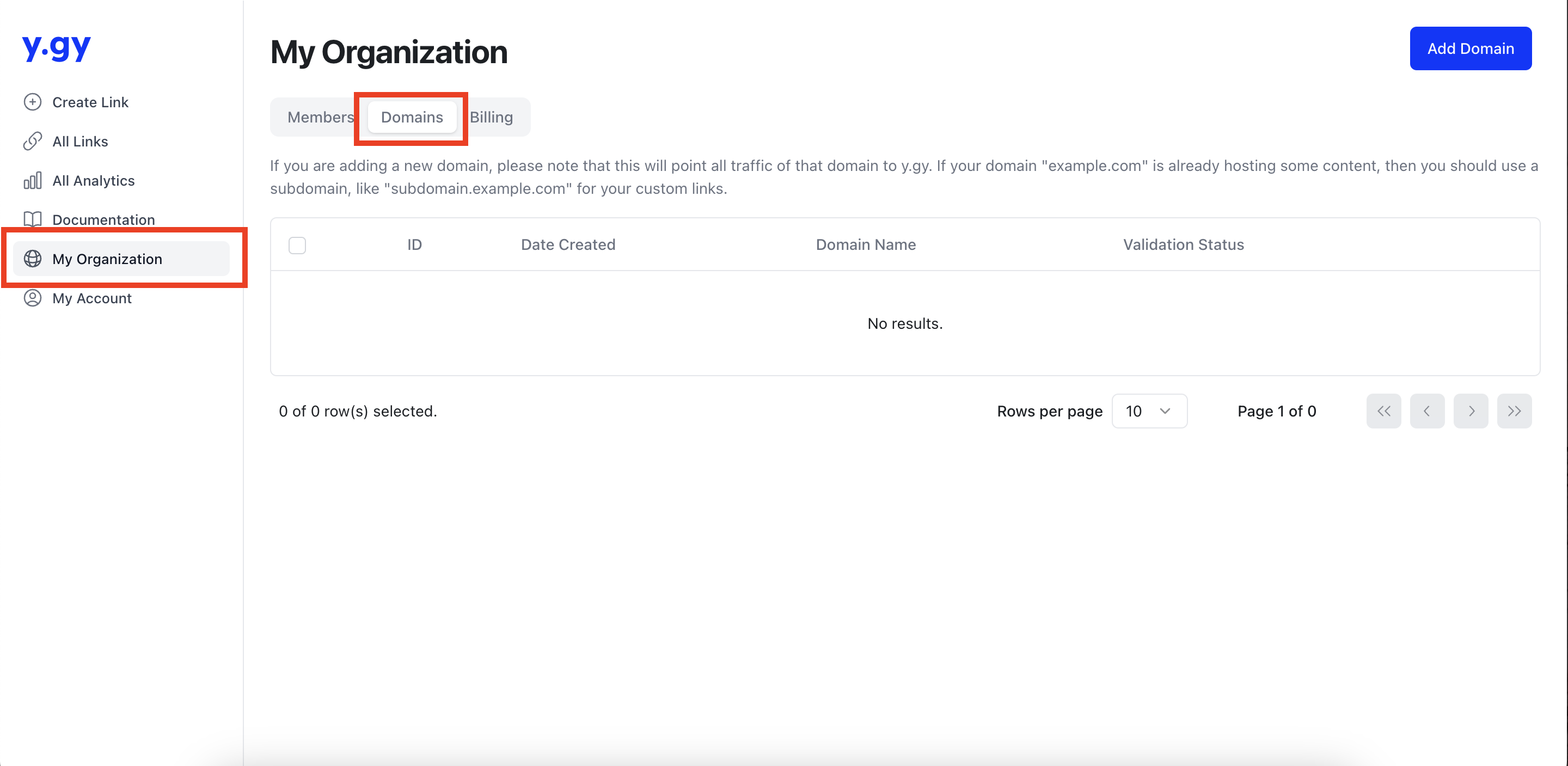
- After clicking on the "Add Domain' Button, a modal will appear, prompting you to enter a custom domain. You have the option to enter either the root domain or a sub-domain. It's recommended to use a sub-domain if the domain already hosts content, as all traffic will now be directed to y.gy. Enter the desired custom domain. In this example, we'll use 'summarize.co'.
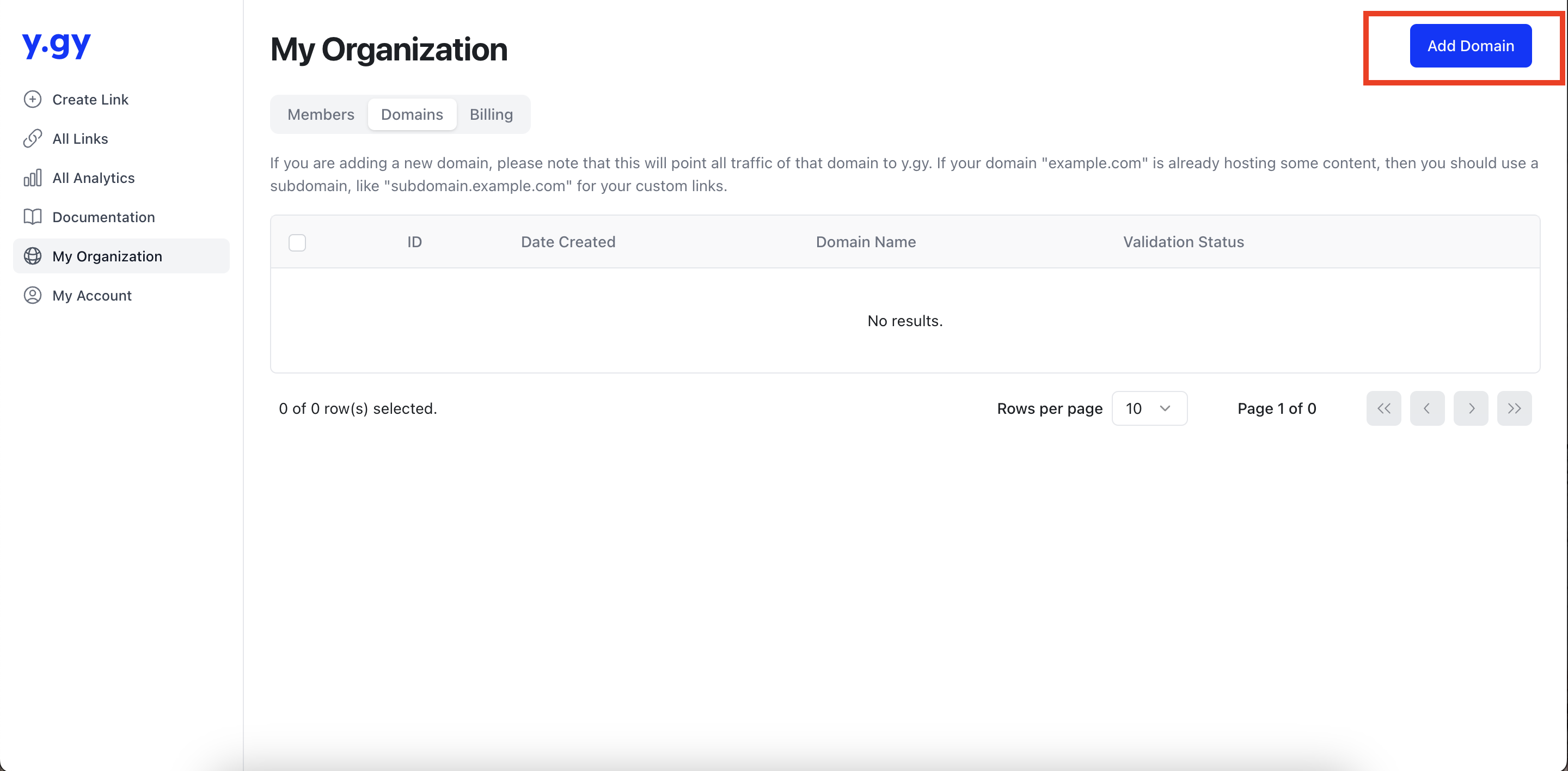
- Additionally, you have the option to set a "Landing Page URL" and a "Link Not Found URL."
- Landing Page URL field lets you specify the URL where users will be redirected if they attempt to access your custom domain without any suffix. By default, users will be redirected to y.gy's Landing Page.
- Link Not Found URL field allows you to define the URL where users will be redirected if they access your custom domain with a suffix that is not configured for the domain. By default, they will be redirected to a page saying that the link was not found. You can always edit these URLs from the Domain Page of the Dashboard.
- After clicking on the "Add Domain" button within the modal, you'll notice that your domain has been successfully added. To proceed, you'll need to validate it. Click on the "Validate Domain" button to initiate the validation process.
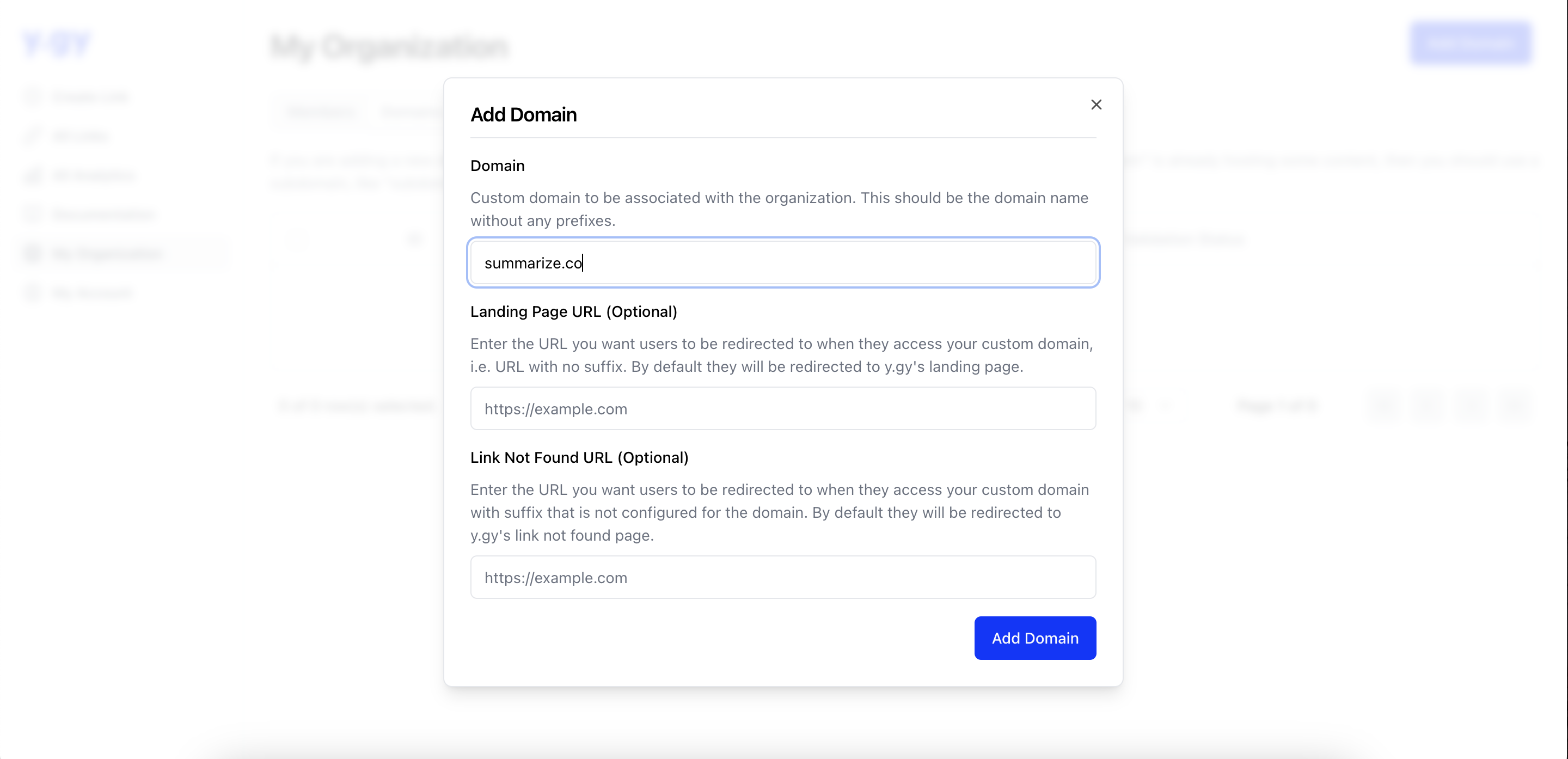
- You will then be directed to a page displaying an A Record. Depending on whether your custom domain is a root domain or a sub-domain, the name field will vary. For root domains, the name field will be "@" whereas for sub-domains, it will display the sub-domain name. Update your DNS Settings according to what is being displayed.
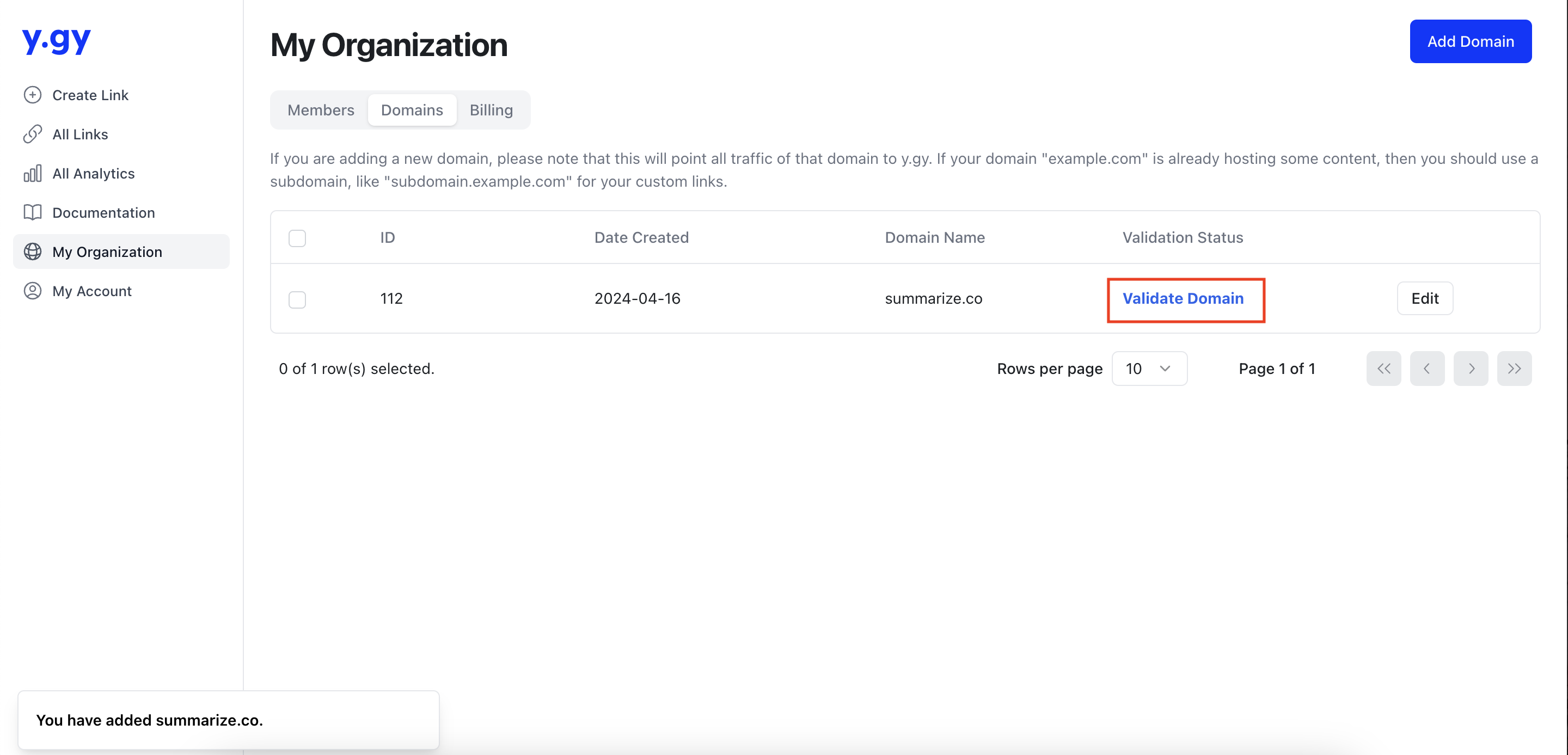
- For example, if you're using Cloudflare, navigate to your DNS settings and add the A Record similarly to the image below.
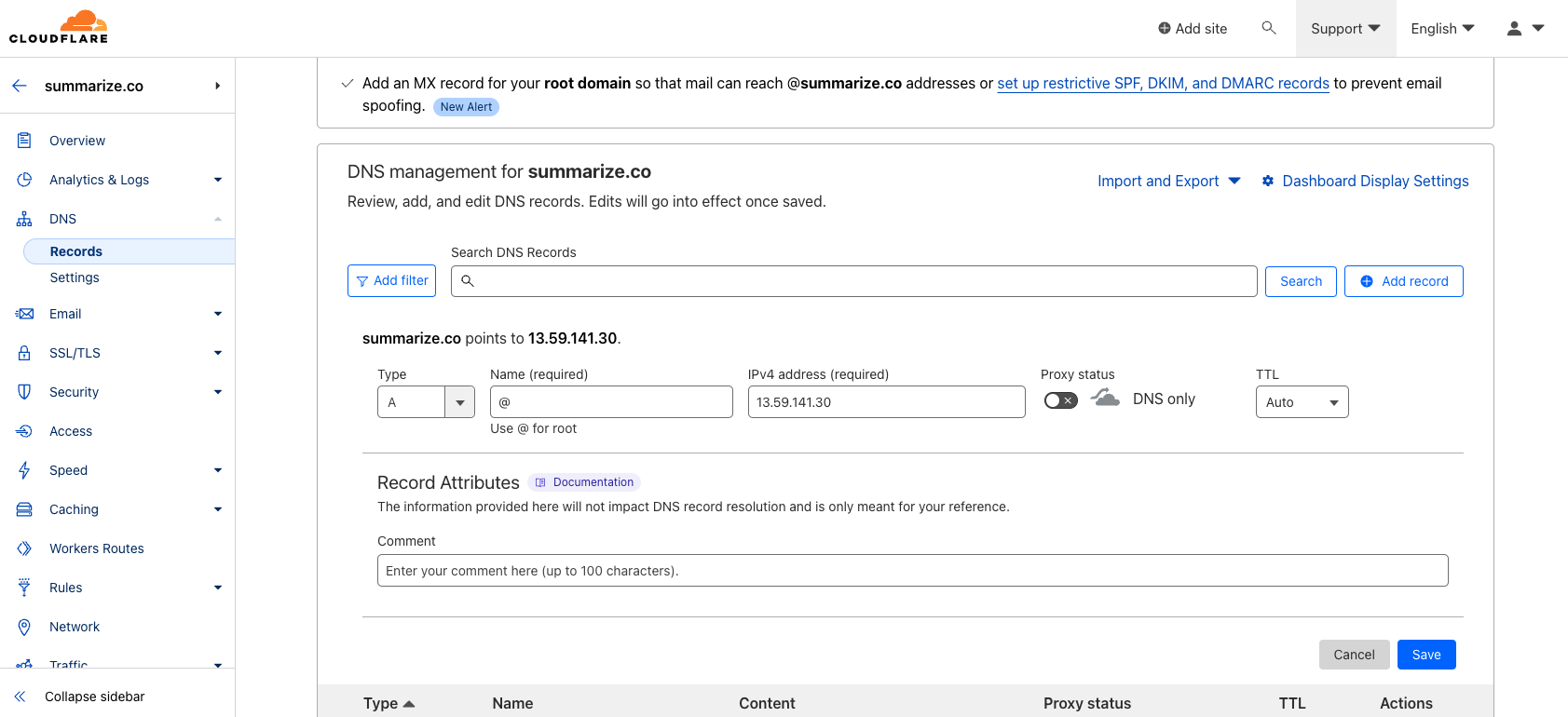
- Go back to the DNS record page in y.gy and click "Verify Domain". It might tell you that the A Record isn't verified. This can take up to 24 hours, so you can come back at a later time to verify your domain.
- Once the domain is verified, the "Validation Column" column in the Domain section will be "Validated." In this instance, it took approximately 30 minutes for the domain to become validated.