Tags
Tags allow you to categorize and organize your shortened URLs. By using tags, you can easily filter, search, and manage your links based on different criteria such as campaigns, projects, or any custom labels you choose.
Managing Tags for Your Links
You can add tags to your links during creation and manage them —- adding or removing tags —- on the configure tab of update links page.
- Navigate to the Create/Update Link Page.
- Scroll down to find
Add TagsButton.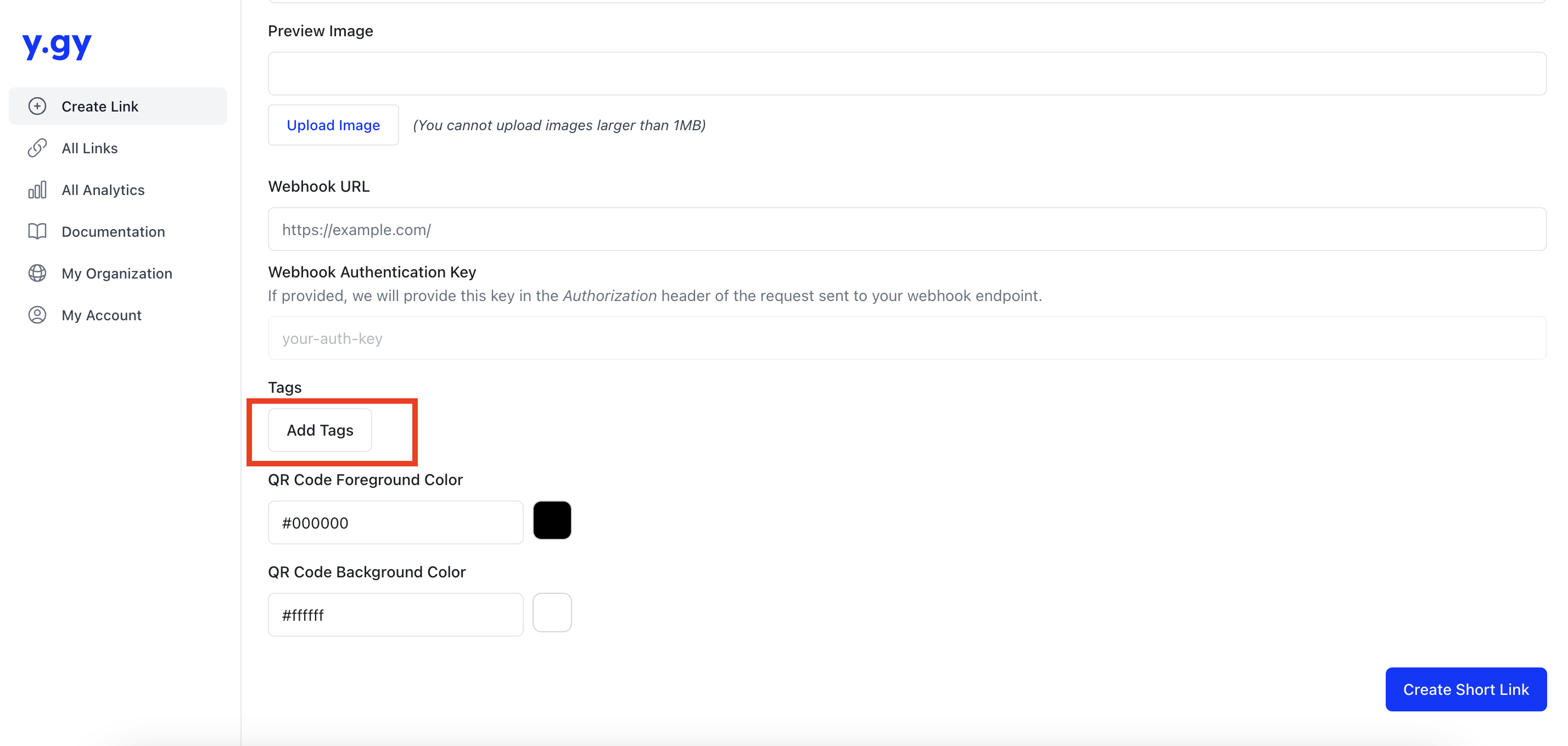
- Clicking the
Add Tagsbutton opens a dropdown displaying all tags created within your organization. Select multiple tags from the dropdown to associate with your link.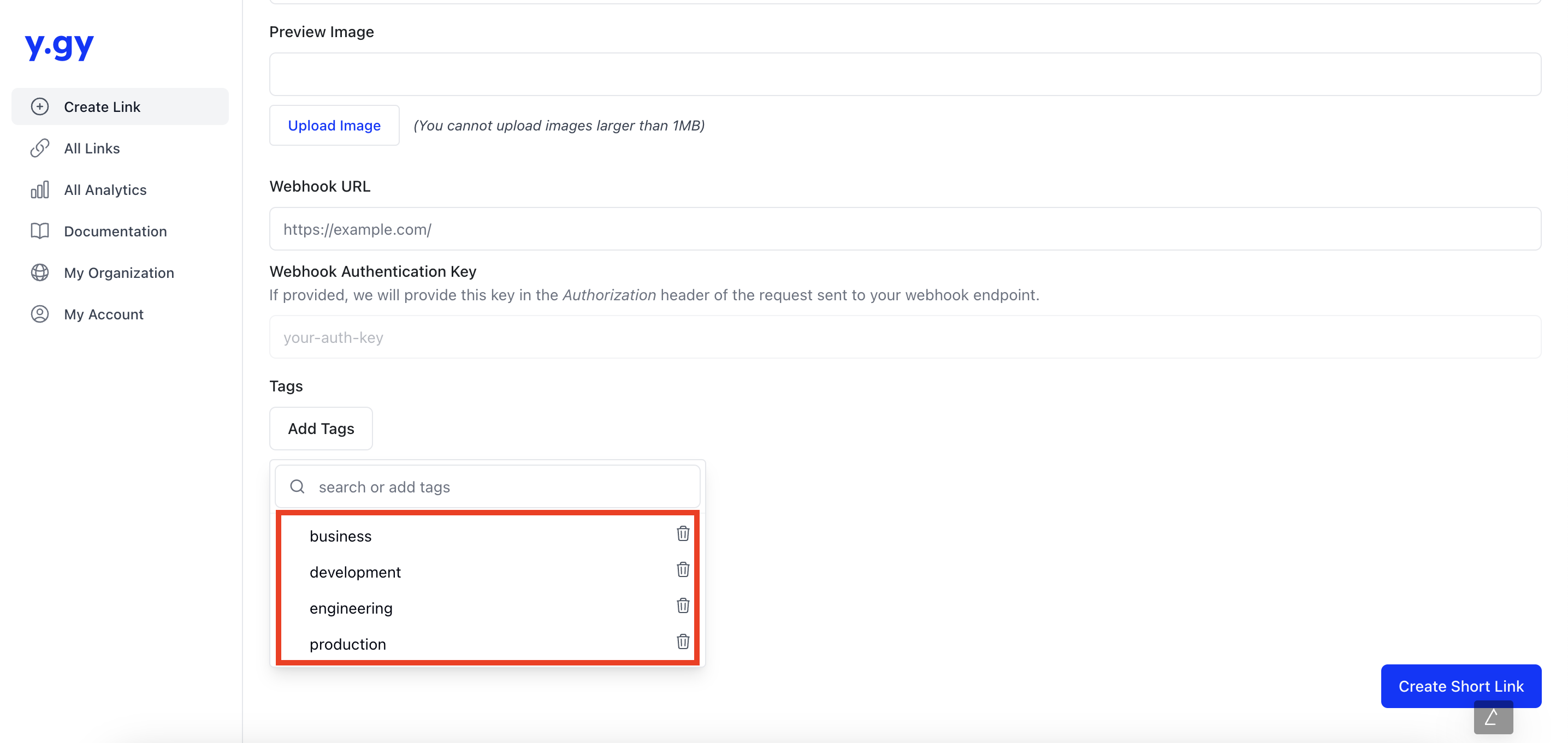
- To remove a tag, toggle it in the dropdown or use the 'X' icon next to the tag badge in the 'Tags' field.
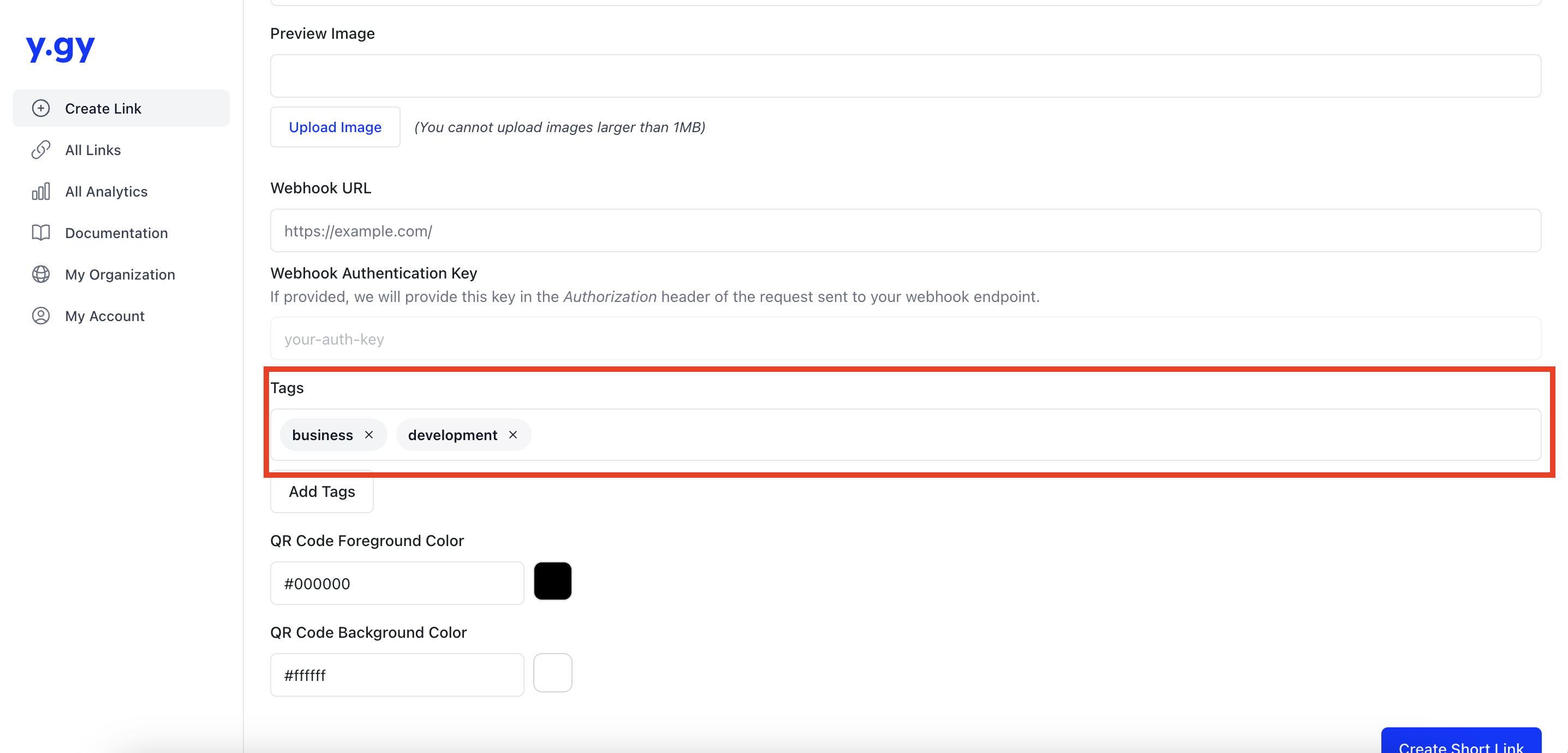
- Finally, click 'Create Link' or 'Update Link' to save your changes.
Creating Tags
You can add tags directly from the link creation/update page.
- Navigate to the Create/Update Link Page.
- Click on
Add Tagsbutton. A dropdown will appear with a list of existing tags and a search field.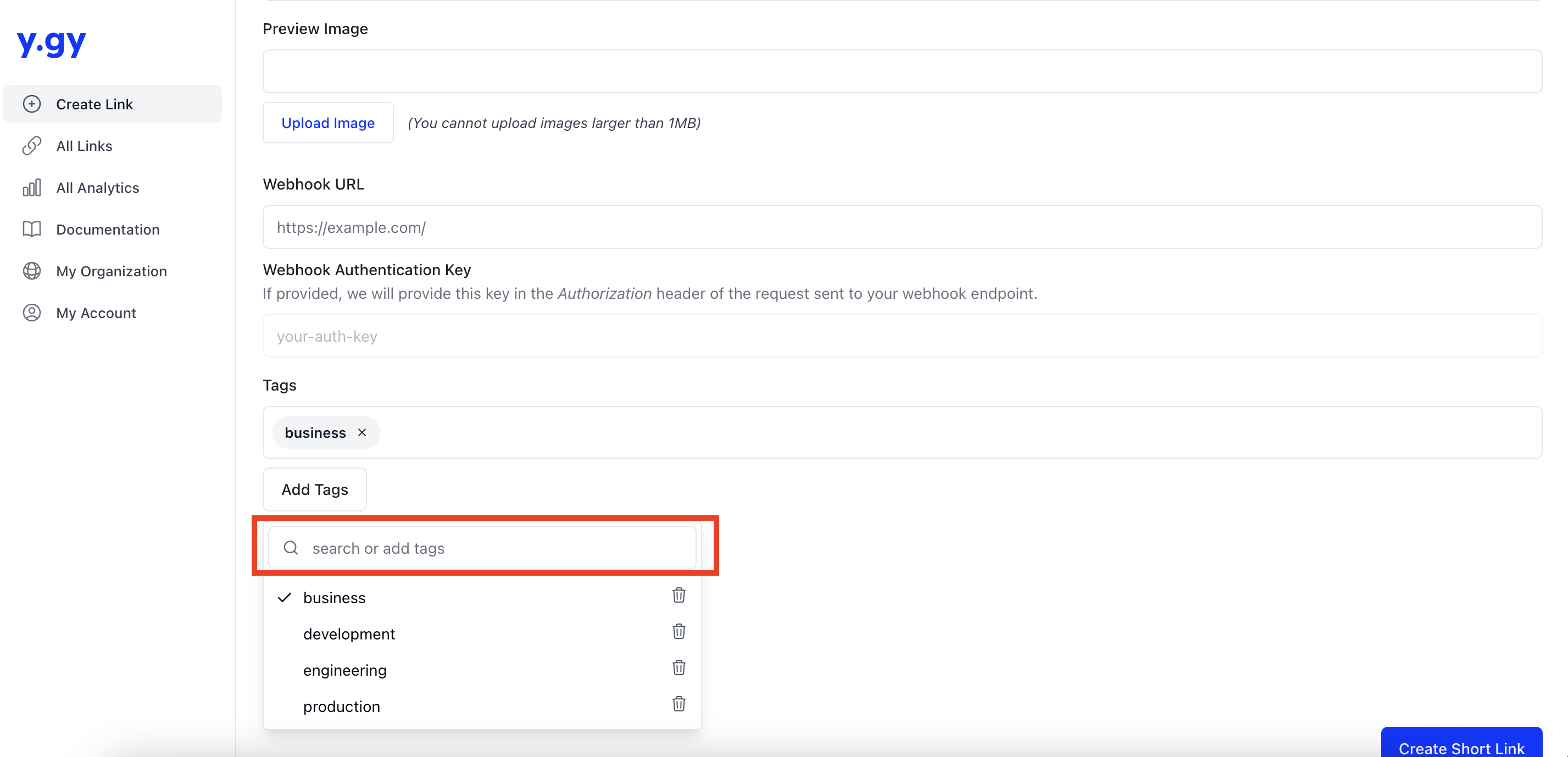
- Type the name of the tag you are looking for in the search field. If the tag does not exist, you will see a button in the dropdown that says "Create
name of tag". Click this button to create the new tag and associate it with the link.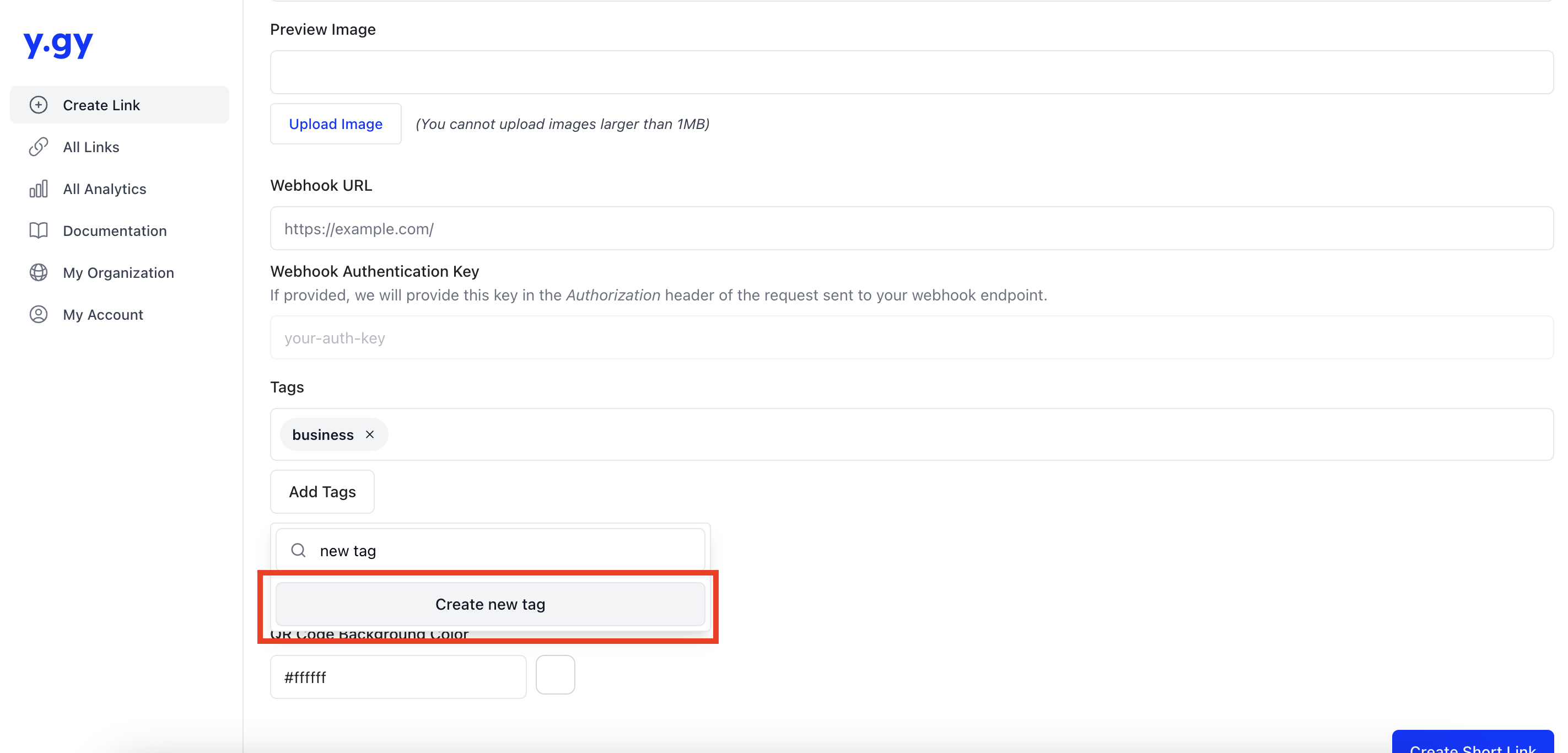
Deleing Tags
Deleting a tag means removing it from your organization, thereby severing its association with any links.
To delete a tag:
- Click on the
Add Tagsbutton in the create/update link page to open the dropdown. - Find the tag you wish to delete in the dropdown list.
- Click on the delete button next to the tag name.
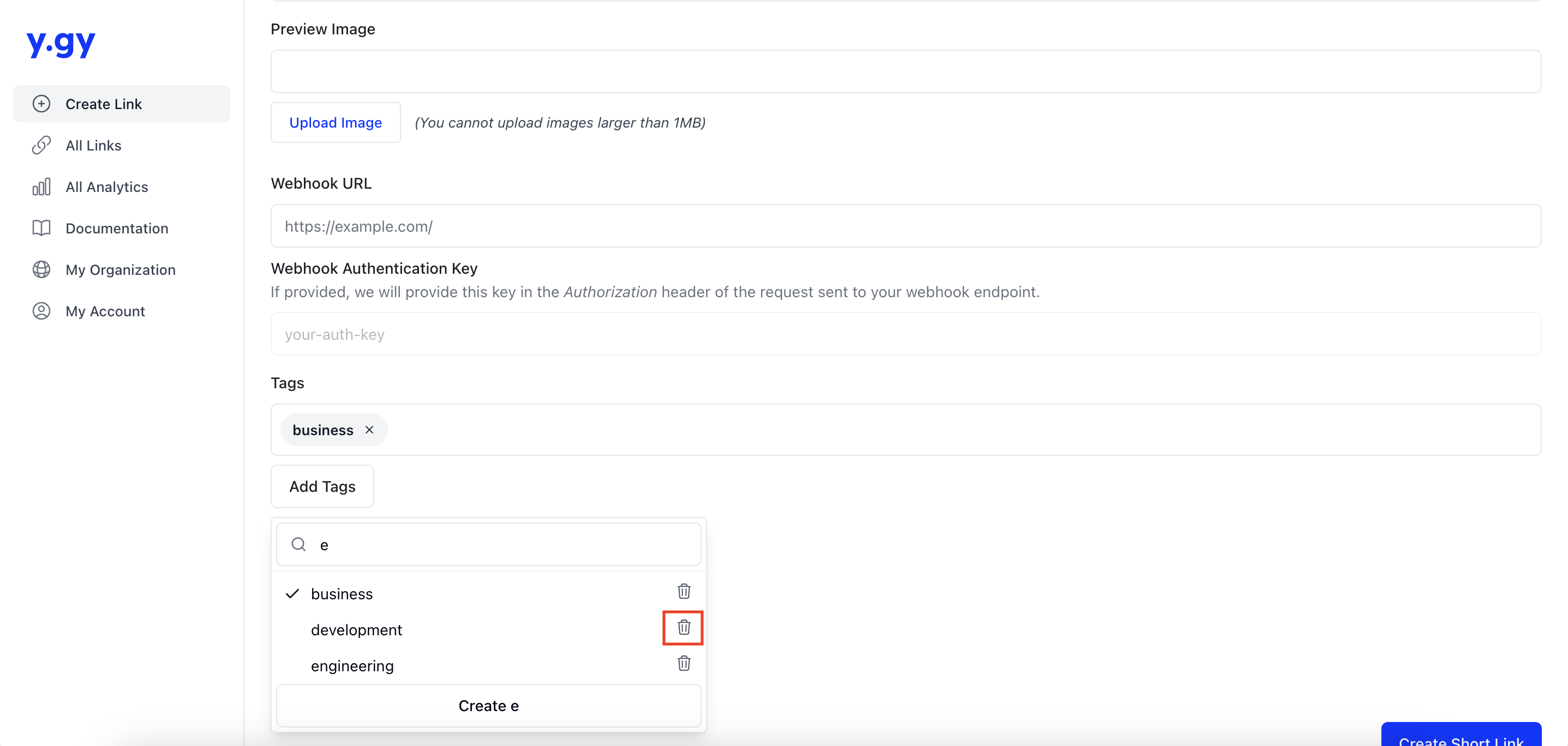
- A modal will appear to confirm deletion. Click
Delete Tagin the modal. This will remove the tag and its associations with any links.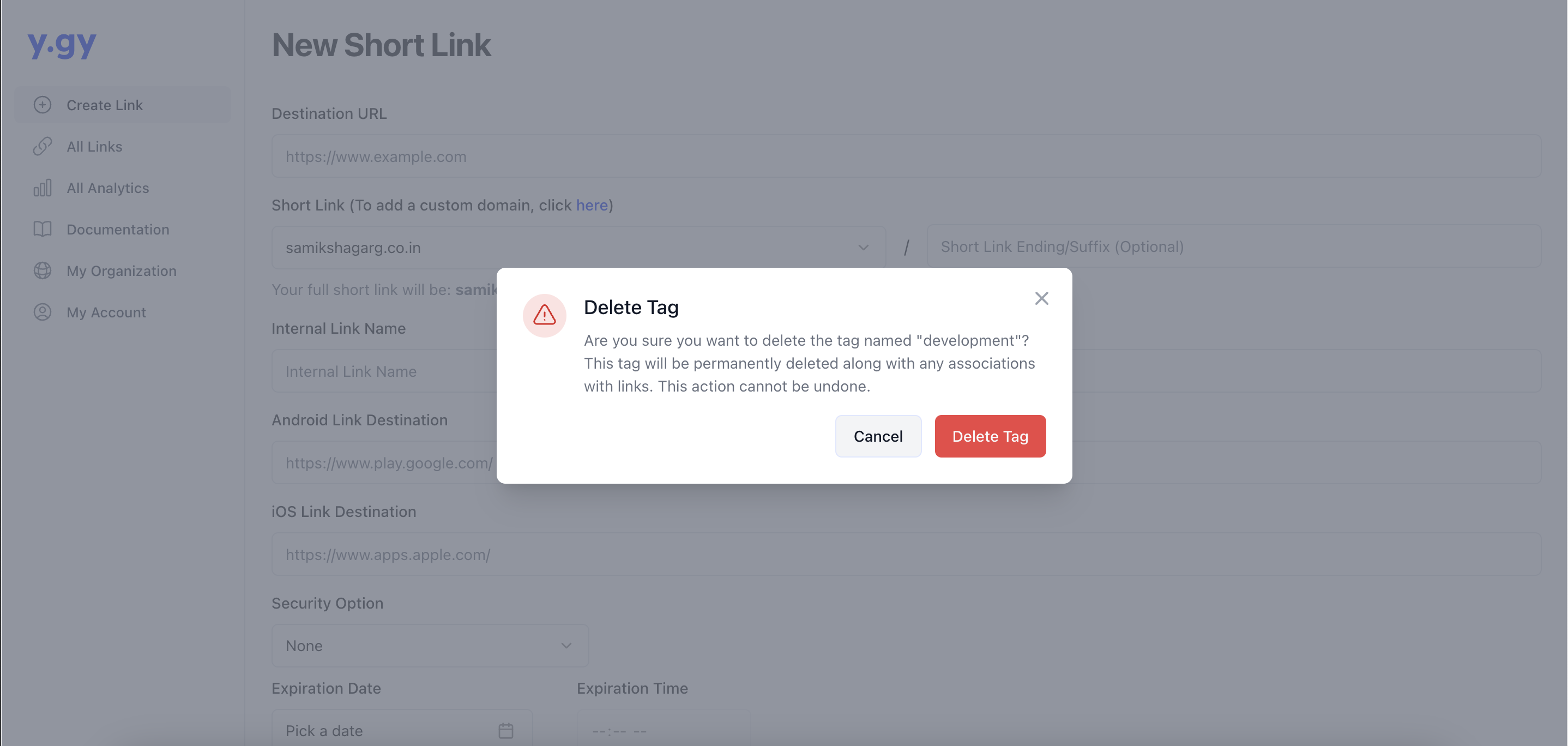
Filtering Links By Tags
- Navigate to All Links Page and click on
Tags Filter.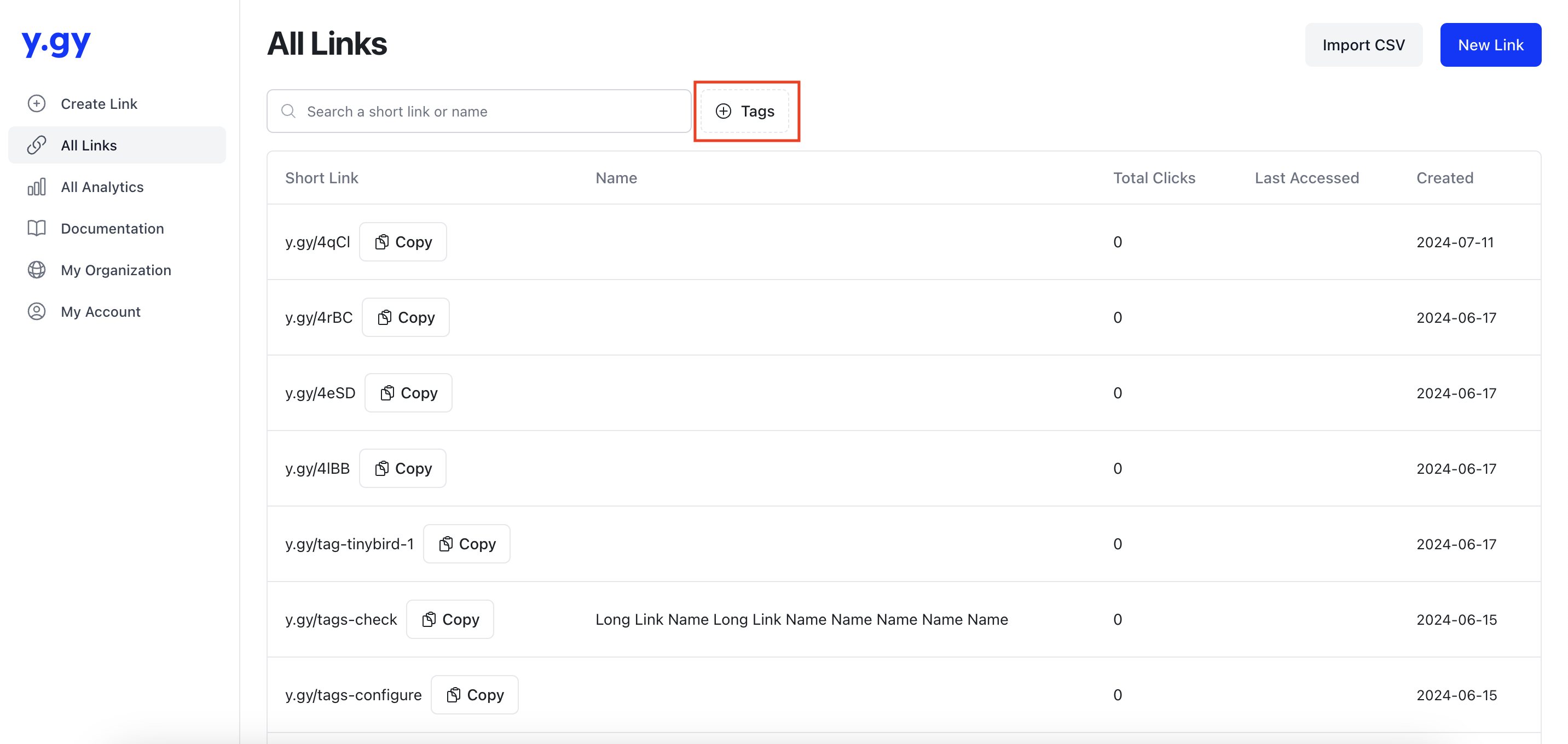
- Clicking the
Tagsfilters opens a dropdown displaying all tags created within your organization. Select one or more tags, and use the search field to find specific tags if needed. - The list of links will update to show only those associated with the selected tags.
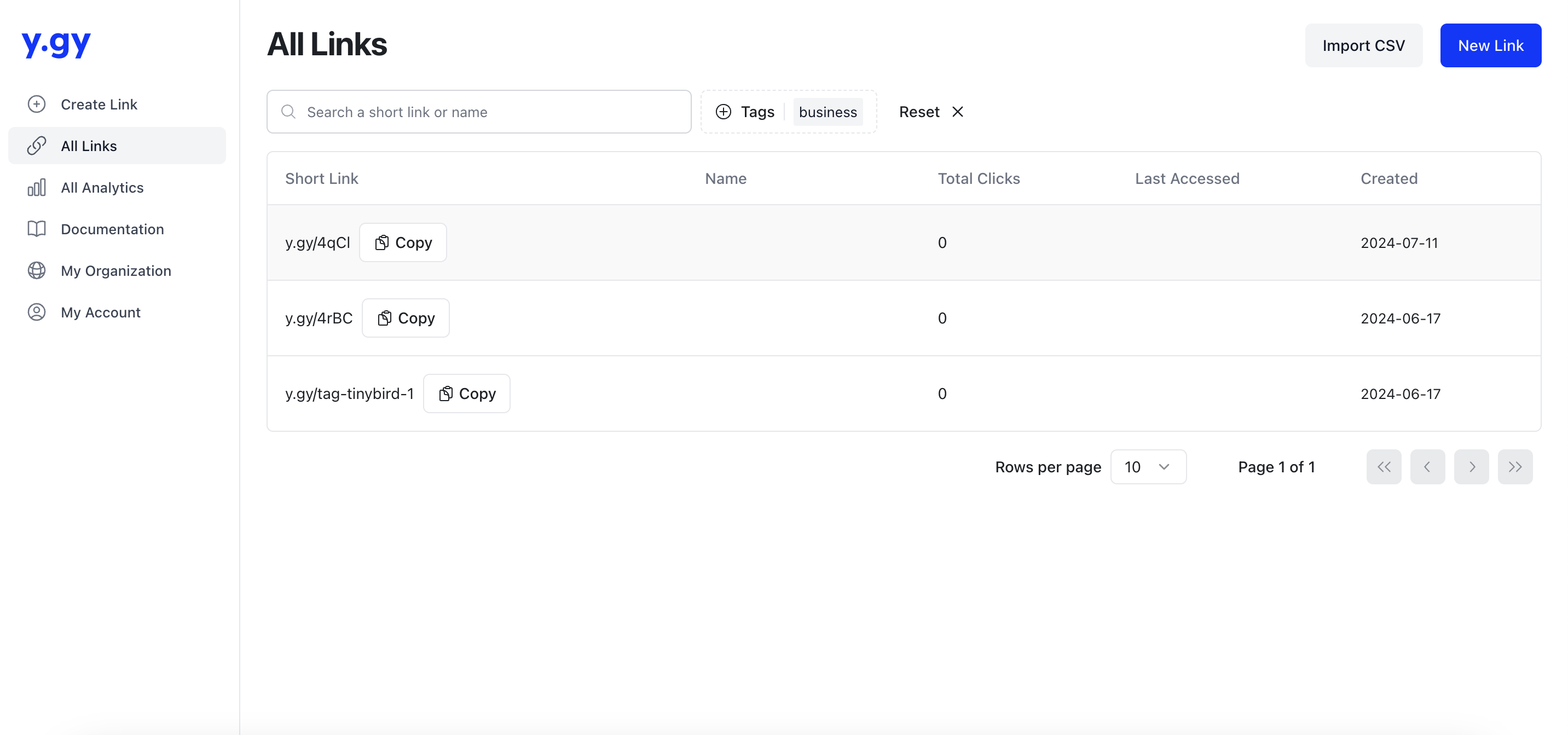
Filtering All Analytics By Tags
- Navigate to All Analytics Page and find similar tags filter as available of
All LinksPage.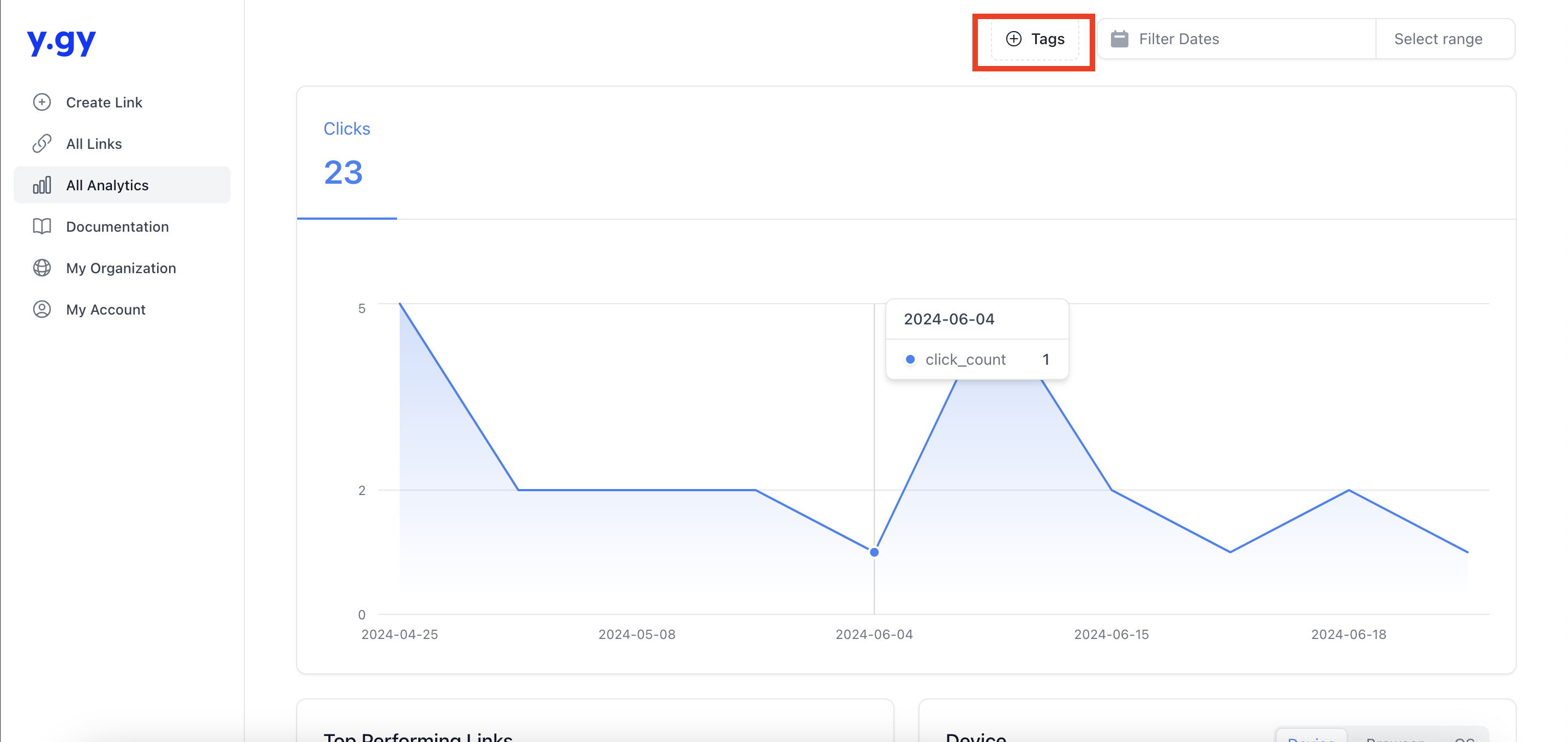
- Apply tags filters to view analytics specific to selected links. Combine tags filters with date filters to analyze links within specific timeframes.
Best Practices for Using Tags
- Consistent Naming : Use consistent naming conventions for tags to ensure easy organization and retrieval.
- Descriptive Tags : Use descriptive tags that clearly indicate the purpose or category of the link.
- Limit the Number of Tags : Avoid using too many tags for a single link to maintain clarity and simplicity.